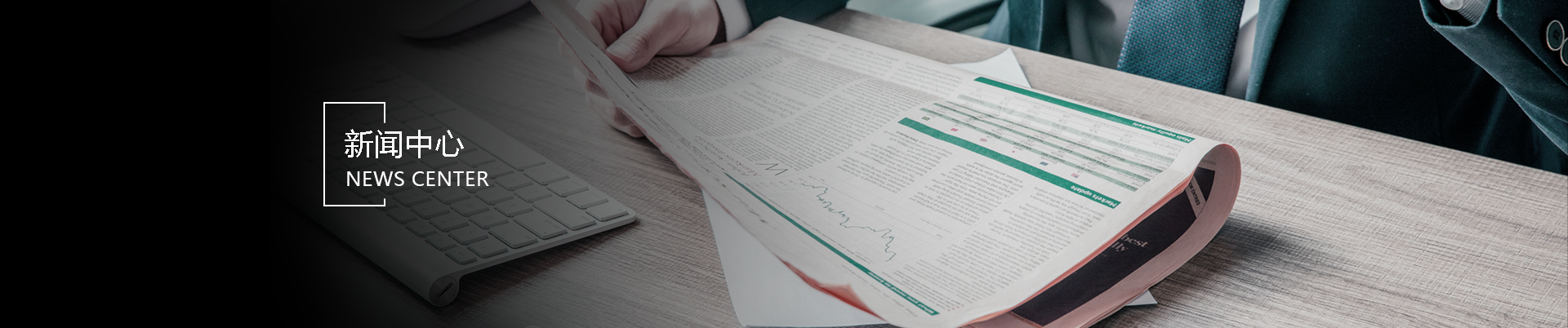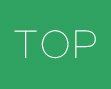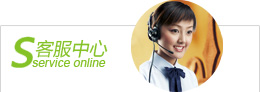
- 电 话:0755-83295006
- 传 真:0755-82532973
- 地 址:深圳市福田区华强北佳和大厦B座1801室
群晖 Synology 为用户提供非常友好的网络附加存储服务器 (NAS) 但这并不意味着群辉NAS拆箱即用。 查看下面快速了解群辉Synology安装入门教程,正确安装配置群辉NAS,让群晖Synology保护我们的数据。
什么是群晖 Synology NAS?
群晖Synology 是一家成立于 2000 年度公司,公司 网络附加存储 (NAS) 设备 。 简单地说,NAS 它是一种优化数据存储的计算机,通常具有附加功能。 群晖 Synology 主要产品线有两条,DiskStation 和 RackStation,前者面向家庭用户和小型办公室,后者面向大型企业环境。
DiskStation 型号尺寸范围从简单的单盘位型号(DS118,价格为1400元),提供非冗余空间存储您的数据,直到支持 12 更大型号的硬盘槽位支持通过扩展设备增加硬盘槽位。 可有效覆盖两条产品线:我想备份我的家庭照片到我想备份整个企业的数据使用要求。
群晖 Synology NAS 配备专有操作系统,称为专有操作系统 DiskStation Manager(DSM)。DSM 基于一个非常直观的基础 Web(浏览器) 图形操作界面,感觉就像你在使用台式电脑一样,易于识别的图标、合理布局的菜单和丰富的帮助指南。 除文件管理等核心外 NAS 除了功能,您还可以添加大量的自定义套件来存储和共享家庭照片 下载种子文件,以及两者之间的一切。 群晖 NAS 它将为您提供多功能设备,并享受超低功耗(即使是最强大的) DiskStation 型号的功耗不到计算机的一半。)
让我们看下 群晖 Synology DS920 ,四盘型号有足够的存储空间、内存和CPU处理能力。 这是家庭和小工作室的热门车型,因为它有更多的盘位数量,可以支持扩展到9个盘位,也可以满足用户的各种数据备份和共享需求。
安装步骤1:连接硬盘、网线和电源
您的群晖 Synology NAS 随机附带电源线、 网线、安装硬盘所需的螺钉,如果选择更高端的型号,还应该配备第二条网线(高端) DiskStations 支持双网卡增加网络吞吐量)。 在我们检查如何连接之前,让我们先谈谈磁盘选择。
硬盘选择
为获得最佳 NAS 我们建议您从预算允许的最大容量中选择硬盘。
如果您正在考虑使用什么大小的硬盘(或混合不同大小的硬盘),建议使用 群晖 Synology RAID 计算器 ,如何在不同硬盘组合中产生不同数量的可用空间?
群晖 Synology 使用称为 Synology Hybrid RAID (SHR) 的自定义 RAID 设置旨在保持硬盘冗余。 这意味着你需要更多的硬盘,但如果硬盘出现故障,你不会丢失任何数据,因为它的数据会被镜像到另一个硬盘上。 可以 在此处阅读有关 RAID ,如果您不熟悉 RAID,
但即使你基本上很熟悉, RAID 术语 ,如果你以前没用过群辉, Synology 产品,你可能不熟悉群辉 Synolgy 的SHR 设置。 对于几乎所有的个人家庭场景来说,这是一个很好的 RAID 模式。 它比传统提供了更多 RAID 更大的灵活性,如果你使用它,将来更容易扩展存储空间,当你想用无容量的硬盘组建磁盘阵列时,SHR 更灵活有效地减少模式下的空间浪费。
连接硬盘
让我们按照上图正确拔出硬盘支架。
虽然所有型号都有硬盘螺钉(群辉) Synology 系列中一些更经济的型号没有硬盘托架,需要通过螺丝直接安装硬盘),但您无需在热插拔硬盘托架上使用螺丝. 如果你真的以自己的方式操作,你可以这样做,但最好在没有螺丝的情况下使用托盘中的硬盘。方法是轻轻拉下侧护板(如下所示),将硬盘驱动器推入托盘,然后将侧护板卡回原位。 (热插拔托盘上使用螺钉的唯一例外是使用 2.5 英寸硬盘 - 必须用螺钉安装,以防滑动。 (热插拔托盘上使用螺钉的唯一例外是使用 2.5 英寸硬盘 - 必须用螺钉安装,以防滑动。
由于托盘侧面的橡胶索环,硬盘固定牢固,硬盘与托架之间缺乏硬接触(因为橡胶缓冲器)可以很好地减少振动。 将所有硬盘放入托架后,放回去 NAS。
在 DS920 你会发现一个电源插孔,两个 LAN 端口、一个 eSATA 端口、两个 USB 端口(可用于存储扩展和备份,以及群辉 Synology 用作打印服务器),当然还有冷却风扇。 为什么有两个更大的高级型号? LAN 端口? 如果您在高需求环境中使用这些型号(例如,您的群辉 Synology 是同时访问 NAS 用户较多的大型家庭或企业文件服务器),您可以使用两个 LAN 做链路聚合显著提高网络吞吐量。
考虑到这一点,让我们谈谈群辉 NAS 放置。 无论您将 NAS 放在哪里,理想情况下,应该是你家凉爽的区域(底层和地下室都很棒,闷热的阁楼客房不是),路由器或网络交换机可以通过网络连接。 如果你是一个主要使用无线的家庭,这意味着你可能仅限于 NAS 放置在安装路由器的位置旁边。群晖 NAS 不支持无线接入网络。
安装步骤2:配置您 NAS
为 NAS 在找到合适的位置并连接其电源、网线后,即可首次启动。 与传统计算机不同,群辉NAS鼠标、键盘、显示器无需连接。 当你按下电源按钮时,它会很快启动并坐在那里(如果你没有听到任何声音,请不要惊慌,除非我们的耳朵靠近,否则我们听不到设备上风扇的声音)。
打开电源后,前往本地网络上的任何计算机(网线接入 或 Wi-Fi 只要接入,只要与之相连 NAS )。 打开浏览器,前往 https://find.synology.com ,这将打开 Web Assistant 启动向导,如下所示。 单击连接开始配置 Synology NAS 的过程。
如果提示局域网内未找到,如果提示 DiskStation,请下载 Synology Assitant 再次搜索
第一步是创建您的服务器命名和管理帐户。 这一步有几件事要考虑。 首先,您的服务器名称是您的 NAS 并将在各种应用程序中列出您网络上的显示模式。 一个容易输入的紧凑名(例如mynas”或“diskstation)比有空间的长名好。
你的用户名和密码可以是任何你想要的,但这里有一个 Windows 用户的专业提示:如果您将 NAS 用户名户的用户名和密码 Windows PC 如果用户名与密码相同,您无需输入密码或用户名即可使用 Windows PC 无缝访问 NAS 所有网络共享。
您可以在下一步创建它 Synology 帐户和 Quick Connect ID。 如果您需要访问任何地方的网络外部 Synology NAS(比如离家访问文件,备份假日照片,或者和朋友分享文件)这是一种方便的方式,以后可以跳过摆弄配置设置。 QuickConnect 是 Synology 免费提供给你 NAS 中的 动态 DNS 服务,可让您始终使用易于记住的地址(例如 http://quickconnect.to/yourNASname)而不是你的网络 IP 访问您的地址 NAS 。
快速连接步骤设置(或跳过)后,系统会提示您安装一些核心套件。 你也可以跳过这一步,一个接一个地选择它们,但考虑到套件的实用性,我们建议安装它们(它们占用的空间很小)。
安装(或跳过)后,您将完成基本设置过程,导游将关闭。
了解 DiskStation Manager(DSM) 基础知识
在这最后一步之后,系统会提示您简要浏览 DSM 界面。 现在让我们来看看其中的几个关键领域。 DSM 桌面如下所示。 可访问具有快速方式和菜单系统的套件(应用软件)、右上角的通知、右下角的系统健康和资源监控器。
套件中心是您可以安装、更新和删除套件的地方。 如果您看到套件中心的通知,则表明您安装的一个或多个套件需要更新。
File Station 是文件管理器(类似)windows资源管理器),可以让你轻松 NAS 创建和浏览文件夹,并支持右键单击上下文菜单中内置的文件操作(如剪切、粘贴、移动和删除)。
控制面板类似于其他操作系统上的控制面板,包括从网络配置到用户组管理的所有设置。 控制面板是设置教程的最后一站,因为它允许我们向您展示如何更新您 NAS 操作系统,然后让你使用它。 单击打开控制面板后,单击系统部分中的更新还原图标。
您可以在这里找到任何可用的核心更新。 单击下载获取更新,下载后单击安装。
安装步骤4:安装完成后该怎么办?
至此,你的新 Synology NAS 已开始并运行。 你可能会问自己你可能会问自己 RAID 磁盘阵列呢? 格式化 ? 网络共享? 为什么不设置呢?” 我们没有设置它,因为 DSM 它将在后台自动为您设置。 根据您在初始设置期间插入的磁盘数量,NAS 为这些磁盘自动选择最佳配置,以最大限度地发挥您的存储潜力(同时保留它们 RAID 冗余)。 您可以进入设置菜单,以不同的方式分配磁盘,但我们鼓励您坚持默认设置,除非您非常需要这样做。
此外,为您设置了网络共享设置 NAS 作为默认用户的管理员账户。 另外,如果你安装了套件,这些套件的默认目录已经存在。 你可以在本教程的前一节看到 File Station 在应用程序中浏览这些目录,或者只需要 PC 上述文件资源管理器指向网络共享的名称。 我们将 Synology NAS 命名为“blackbox所以可以 Windows 中的 \\blackbox\ (你也可以用 \\ip\目录 访问它,如下所示。
有了这个基本设置,你就可以开始使用了.